Info Circle
EAE - Info Circle widget adds an interactive element to your website. It serve as a multipurpose widget as you can add multiple items inside a single widget.
Content
Skins
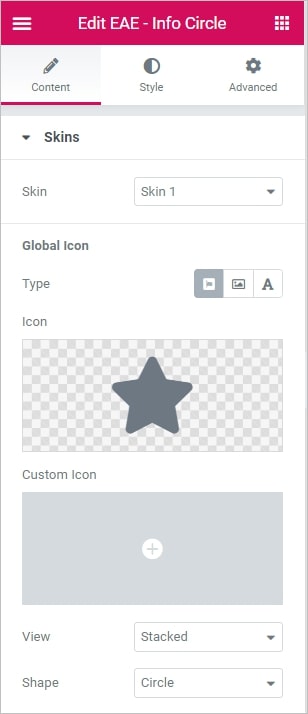
- Skin: Select the layout from the pre build layout styles.
Global Icon
- Type: Choose the icon type like FontAwesome icon, image or text to display
- Icon: Select an icon from the FontAwesome library
- Custom Icon: Upload an icon image
- View: Choose the default icon view, or select Stacked or Framed
- Shape: If Stacked or Framed is chosen, choose Circle or Square
Info Circle Items
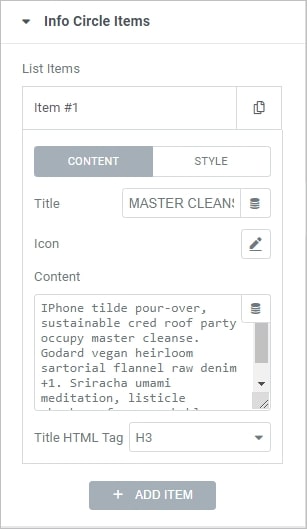
- Title: Give title to the each item of the info circle.
- Icon: To give each item of the info circle a separate icon.
- Content: Write a short description about the item.
Style
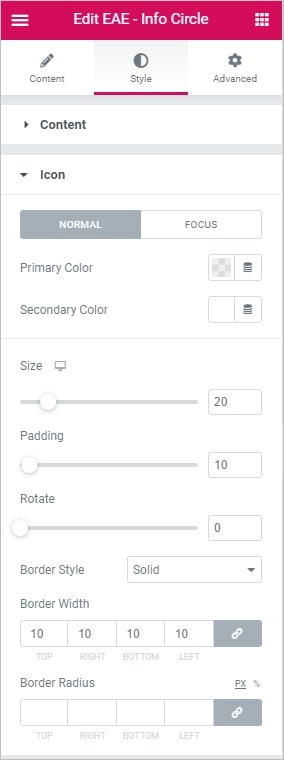
Content
- Border Type: Set a border around the content
- Width: If a border type is chosen, set a width for the border
- Color: Select a color for the border
- Content Alignment: Align the content Left, Center and Right
- Content Padding: Choose the padding for the content
- Title Color: Choose any color for the title
- Content Color: Choose any color for the content
- Title Typography: Change the title typography
- Content Typography: Set content typography
- Background Type: Select the background type from Classic or Gradient
- Box Shadow: Add a box shadow effect to the circle
Icon
- Primary Color: Choose the primary color of the icon for both normal and active state
- Secondary Color: Choose the secondary color of the icon for normal and active state
- Icon Size: Set the size of the icon
- Padding: Set the amount of padding around the icon
- Rotate: Select the number of degrees to rotate the icon, from 0 to 360.
- Border Style: Select the type of border, choosing from none, solid, double, dotted, dashed, or grooved
- Border Width: Set the width of the icon border
- Border Radius: Set the radius of the icon border to control corner roundness